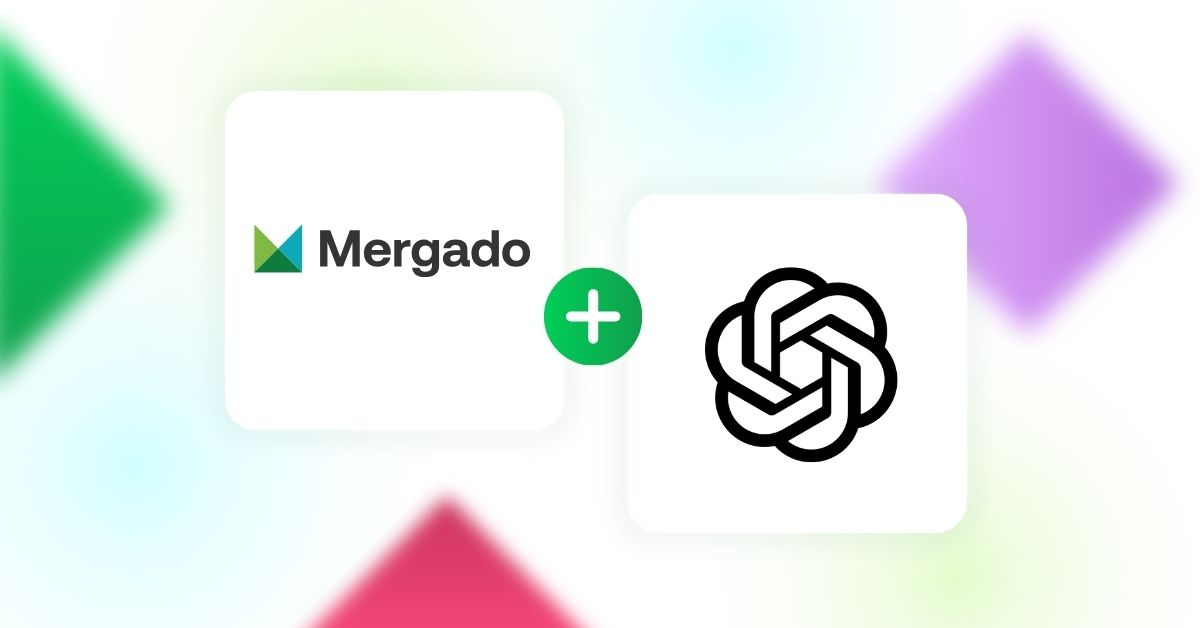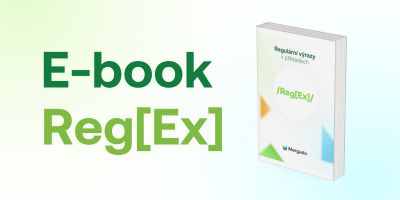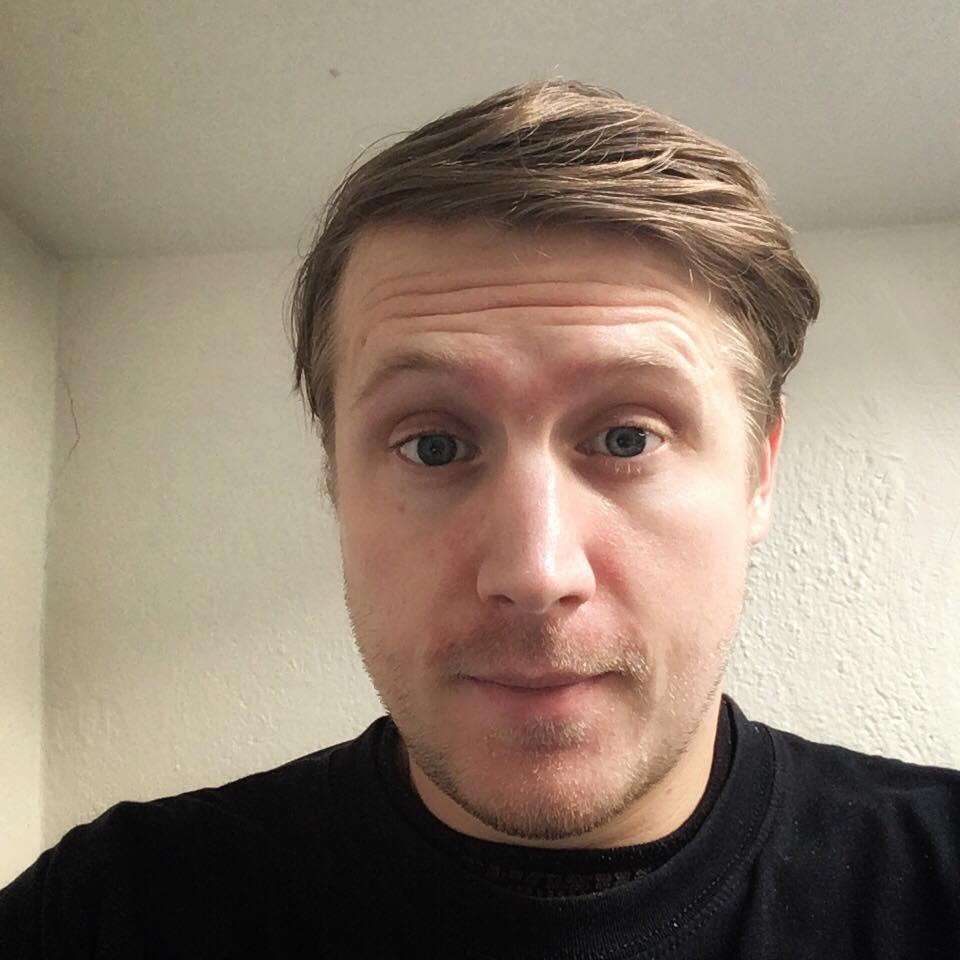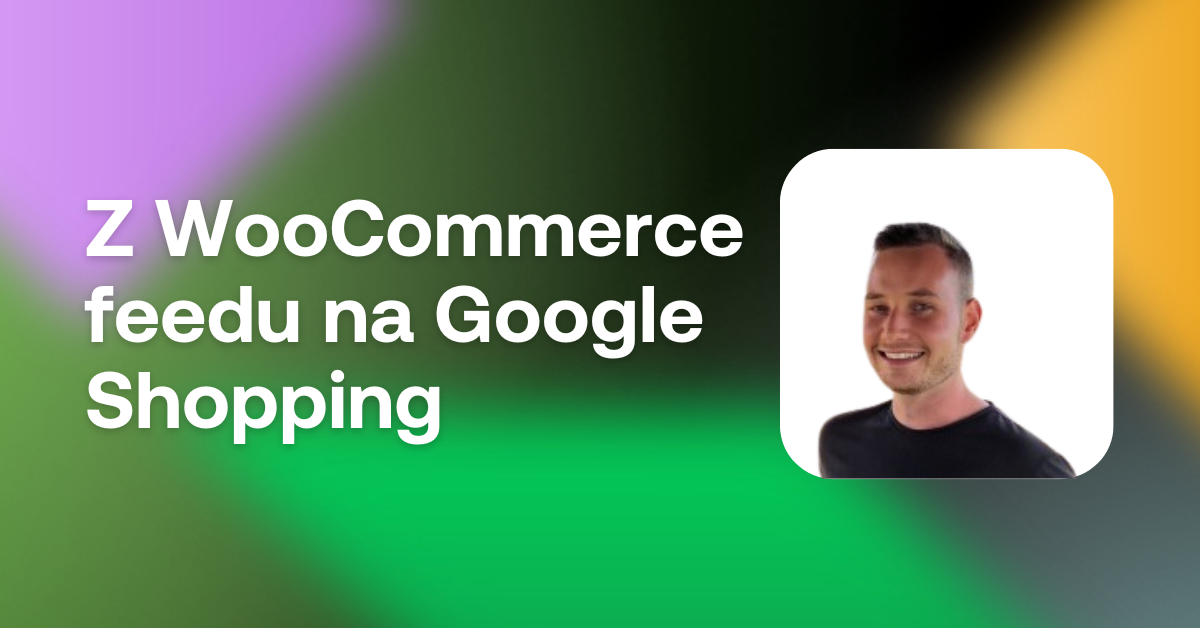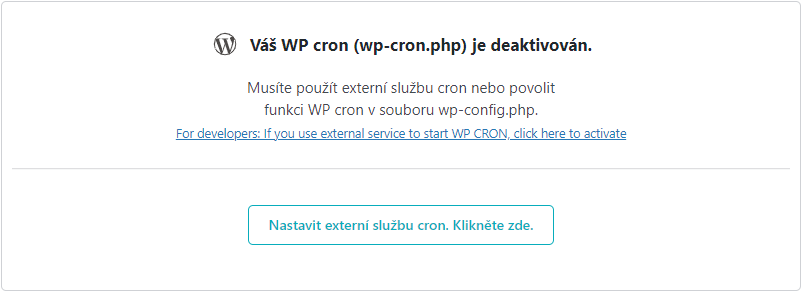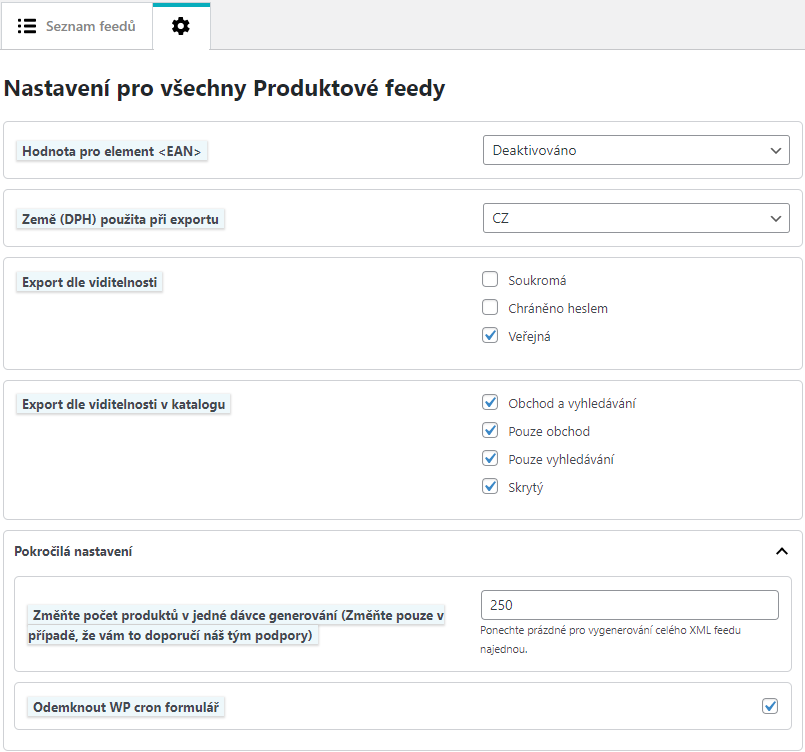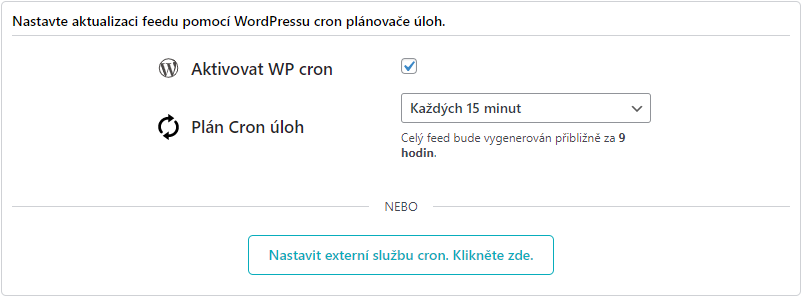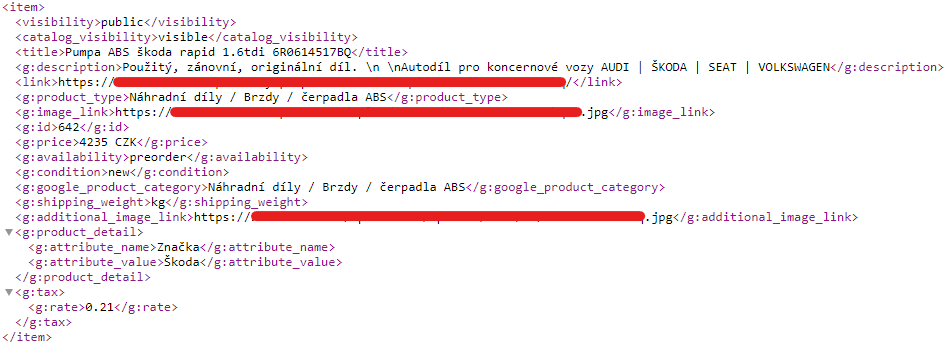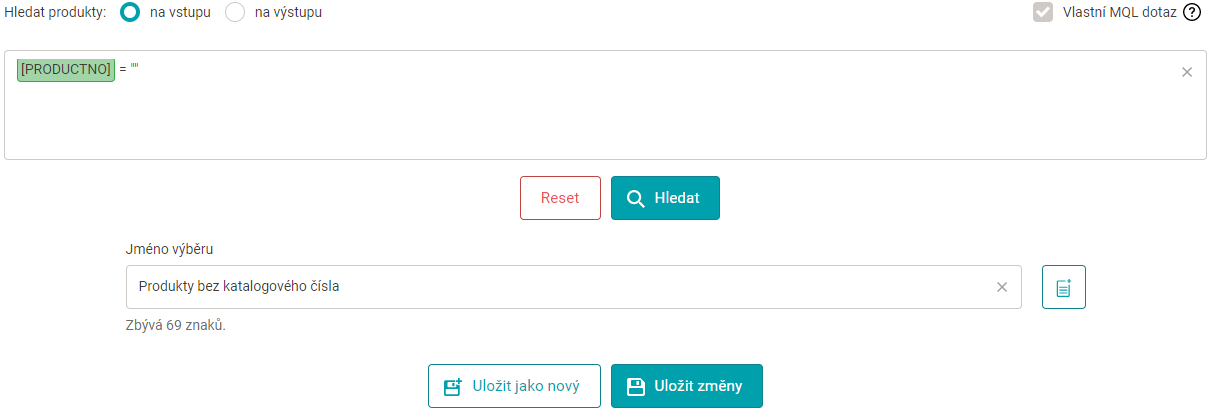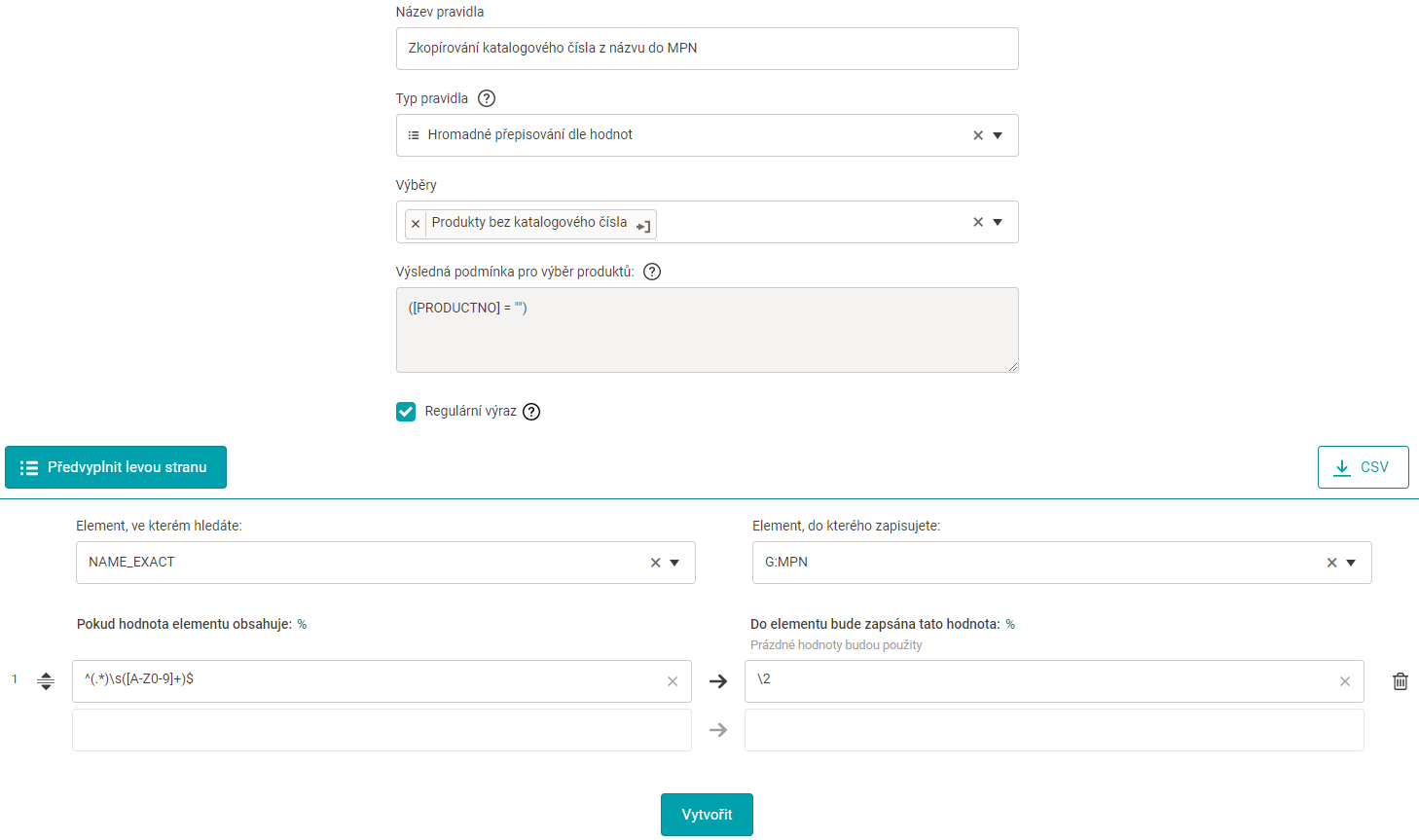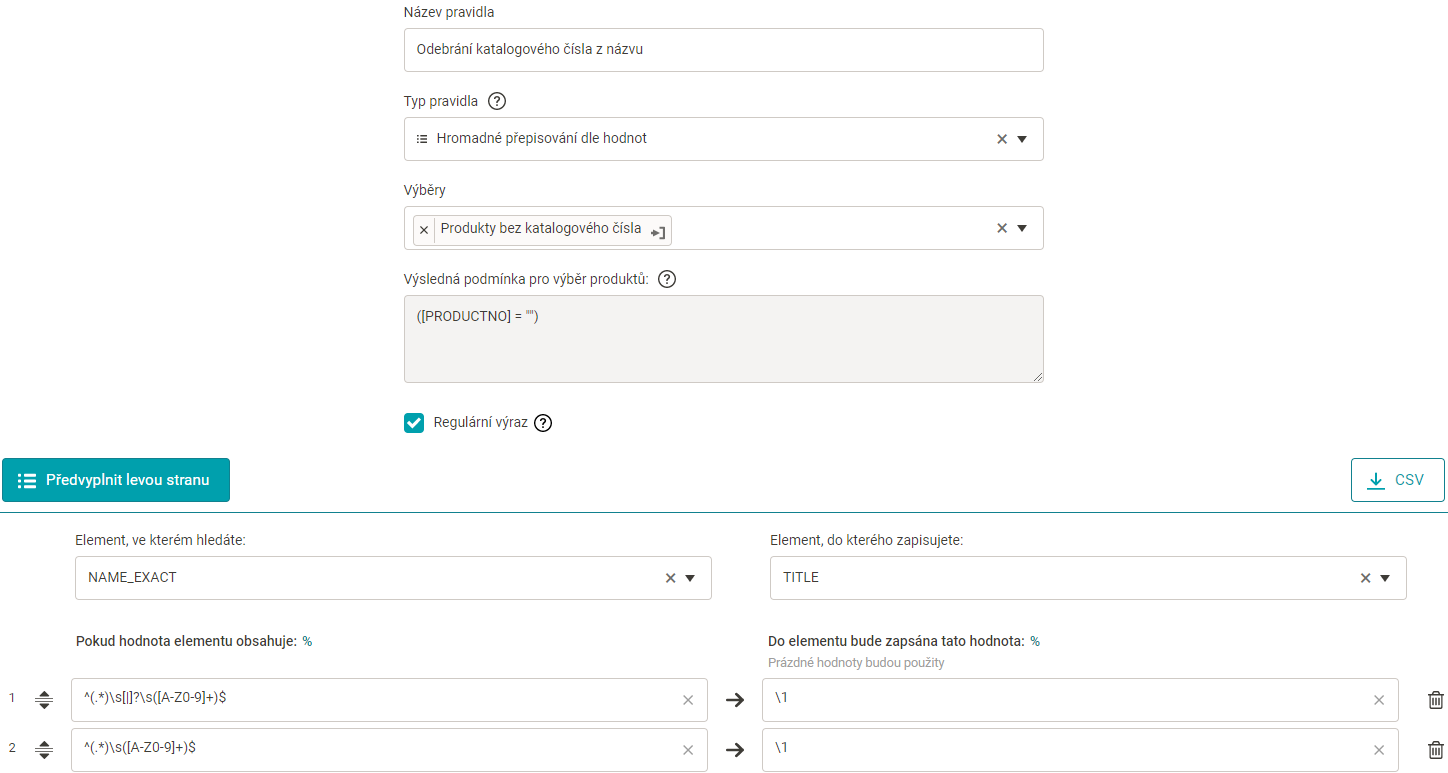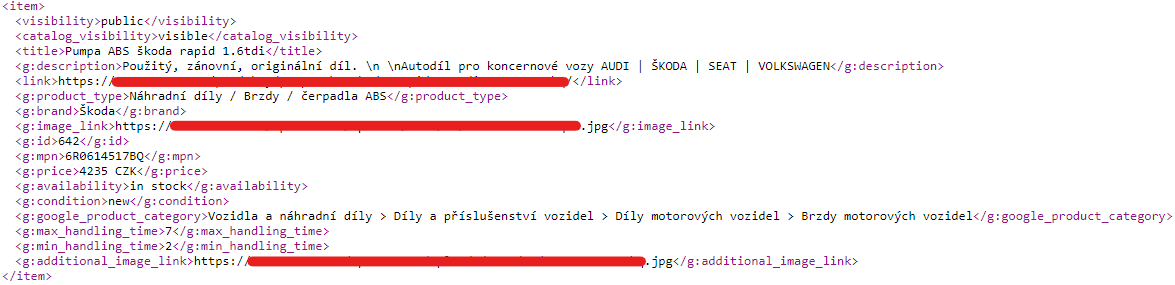Produkty na objednávku
U většiny produktů klient v e‑shopu nastavil, že jsou na objednávku. Z pohledu e‑shopu samotného je to v pořádku (zpracování objednávky klientovi může trvat až 7 dní), z pohledu Google Nákupů však nikoli. Google neumožňuje inzerovat produkty na objednávku, a kdybychom do feedu nezasáhli, drtivá většina produktů by byla neprodejná.
Jak tuto situaci vyřešit, aniž bychom ve feedu uváděli zavádějící informace? Google umožňuje vyplnění elementů G:MIN_HANDLING_TIME a G:MAX_HANDLING_TIME, v rámci kterých uvedeme minimální, resp. maximální počet dnů, během kterých může e‑shop objednávku zpracovávat. Pokud vyplníme tyto elementy, nic nám nebrání nastavit, že jsou produkty skladem.
- Výběr produktů skladem:
- Přejdeme do „Produkty“.
- Vyhledáme produkty dle podmínky: [AVAILABILITY] = “in stock”
- Uložíme výběr jako „Produkty skladem“.
- Výběr produktů na objednávku:
- Přejdeme do „Produkty“.
- Vyhledáme produkty dle podmínky: [AVAILABILITY] = “preorder”
- Uložíme výběr jako „Produkty na objednávku“.
- Nastavení produktů na objednávku jako skladem:
- Přejdeme do „Pravidla“ a klikneme na „Nové pravidlo“.
- Pojmenujeme pravidlo „Dostupnost produktů na objednávku“.
- Nastavíme typ pravidla na „Přepsat“.
- Nastavíme výběr na „Produkty na objednávku“.
- Nastavíme element na „G:AVAILABILITY“.
- Nastavíme nový obsah na „in stock“.
- Vyplnění G:MIN_HANDLING_TIME:
- Přejdeme do „Pravidla“ a klikneme na „Nové pravidlo“.
- Pojmenujeme pravidlo „Minimální doba zpracování“.
- Nastavíme typ pravidla na „Hromadné přepisování dle výběru“.
- Nastavíme element na „G:MIN_HANDLING_TIME“.
- Vyplníme tabulku:
- Výběr “Produkty skladem” → 0
- Výběr “Produkty na objednávku” → 2
- Vyplnění G:MAX_HANDLING_TIME:
- Přejdeme do „Pravidla“ a klikneme na „Nové pravidlo“.
- Pojmenujeme pravidlo „Maximální doba zpracování“.
- Nastavíme typ pravidla na „Hromadné přepisování dle výběru“.
- Nastavíme element na „G:MAX_HANDLING_TIME“.
- Vyplníme tabulku:
- Výběr “Produkty skladem” → 2
- Výběr “Produkty na objednávku” → 7
Přeloženo do „lidštiny“, říkáme Mergadu: „Najdi všechny produkty, které jsou skladem a nastav u nich G:MIN_HANDLING_TIME na hodnotu 0 a G:MAX_HANDLING_TIME na hodnotu 2. Poté najdi všechny produkty na objednávku, nastav je jako skladem a vyplň u nich G:MIN_HANDLING_TIME na hodnotu 2 a G:MAX_HANDLING_TIME na hodnotu 7.“
Díky tomuto nastavení můžeme inzerovat klientovy produkty, aniž bychom klamali koncového zákazníka.
Značka
Značka produktu by měla být uvedena vždy, když je to možné. Google pro ni v rámci feedu vyhradil element G:BRAND. WooCommerce žádné speciální pole pro značku nemá. Je tedy dobrým pravidlem ji vkládat jako vlastnost produktu.
V tomto případě však klient bohužel vložil značku jako vlastnost jen u několika málo produktů. Většinou ji však zakomponoval do názvu produktu, odkud ji můžeme extrahovat.
Pokud tedy bude značka k dispozici v rámci vlastností, použijeme hodnotu příslušné vlastnosti a vlastnost samotnou skryjeme. U ostatních produktů se značku pokusíme extrahovat z názvu.
- Zkopírování značky z vlastnosti:
- Přejdeme do „Pravidla“ a klikneme na „Nové pravidlo“.
- Pojmenujeme pravidlo „Značka z vlastnosti“.
- Nastavíme typ pravidla na „Přepsat“.
- Nastavíme výběr na „Všechny produkty“ (aktuálně nám nevadí, že přepíšeme všechny produkty, element G:BRAND v této fázi není nikde vyplněn).
- Nastavíme element na G:BRAND.
- Nastavíme nový obsah na „%PARAM_Znacka%“.
- Vytvoření výběru produktů pro extrakci značky z názvu:
- Přejdeme do „Produkty“.
- Vyhledáme produkty dle podmínky: [PARAM|Značka] = “”
- Uložíme výběr jako „Produkty bez značky“.
- Vytvoření pravidla pro extrakci značky z názvu:
- Přejdeme do „Pravidla“ a klikneme na „Nové pravidlo“.
- Pojmenujeme pravidlo „Značka z názvu“.
- Nastavíme typ pravidla na „Hromadné přepisování dle hodnot“.
- Nastavíme výběr na „Produkty bez značky“.
- Nastavíme „Element, ve kterém hledáte“ na „NAME_EXACT“.
- Nastavíme „Element, do kterého zapisujete“ na „G:BRAND“.
- Nyní je třeba do tabulky uvést co nejvíce slov reprezentující značky, které se nachází v názvech produktů; vyplníme tedy tabulku takto:
- Škoda → Škoda
- Skoda → Škoda
- Volkswagen → Volkswagen
- VW → Volkswagen
- Seat → Seat
- Audi → Audi
- Toyota → Toyota
- BMW → BMW
- Citroen → Citroen
- Mercedes → Mercedes-Benz
- Skrytí původní vlastnosti „Značka“:
- Přejdeme do „Elementy“.
- Vyhledáme „G:ATTRIBUTE_VALUE|Značka“.
- V příslušném řádku klikneme na ikonu oka („Skrýt element“).
Nastavení G:IDENTIFIER_EXISTS
Google vyžaduje, abychom u každého produktu buď vyplnili EAN, nebo značku v kombinaci s katalogovým číslem. Pokud žádný z těchto požadavků nemůžeme splnit, uvedeme element „G:IDENTIFIER_EXISTS“ s hodnotou „no“, nebo „false“. Tím Googlu řekneme, že pro daný produkt neexistuje na trhu unikátní identifikátor.
Pozor! Pokud Google vyhodnotí, že u některého produktu uvádíte G:IDENTIFIER_EXISTS = no / false, a daný produkt přitom identifikátorem disponuje, bude tento produkt buď znevýhodněn nebo zcela zamítnut. Je tedy velmi důležité vyplňovat EAN nebo značku a katalogové číslo všude, kde je to možné.
Tento krok byste měli udělat u každého feedu pro Google, který v Mergadu spravujete.
- Vytvoření výběru:
- Přejdeme do „Produkty“.
- Přepneme vyhledávání na „na výstupu“.
- Vyhledáme produkty dle podmínky: ([G:BRAND] = “” AND ([G:GTIN] = “” OR [G:MPN] = “”))
- Uložíme výběr jako „Produkty bez identifikátoru“.
- Vyplnění elementu G:IDENTIFIER_EXISTS:
- Přejdeme do „Pravidla“ a klikneme na „Nové pravidlo“.
- Pojmenujeme pravidlo „Označení produktů bez identifikátoru“.
- Nastavíme typ pravidla na „Přepsat“.
- Nastavíme výběr na „Produkty bez identifikátoru“.
- Nastavíme element na G:IDENTIFIER_EXISTS.
- Nastavíme nový obsah na „no“.
Google kategorie
Každý inzerovaný produkt by měl být zařazen v některé z kategorií definovaných Googlem. V Mergadu jde naštěstí o jednu z nejjednodušších činností.
- Přejdeme do „Pravidla“ a klikneme na „Nové pravidlo“.
- Pojmenujeme pravidlo „Google kategorie“.
- Nastavíme typ pravidla na „Hromadné přejmenování kategorií“.
- Nastavíme výběr na „Všechny produkty“.
- Klikneme na „kouzelné tlačítko“ „Navrhnout kategorie“.
- Zkontrolujeme, příp. upravíme navržené kategorie vhodným způsobem.
Tato funkce byla jeden z důvodů, proč jsme Mergado začali používat. Na větších e‑shopech neuvěřitelně šetří čas a práci. A i přesto, že jsme od té doby vytvořili spoustu pravidel různých typů, toto je jednoduše „naše srdcovka“.
Neplatná hmotnost
U některých produktů se klientovi podařilo nastavit neplatnou hmotnost. Konkrétně u našeho vzorového produktu je hmotnost nastavena na „kg“, což je samozřejmě nesmysl. U takovýchto produktů raději element s hmotností zcela skryjte.
- Vytvoření výběru:
- Přejdeme do „Produkty“.
- Vyhledáme produkty dle podmínky: ([SHIPPING_WEIGHT] = “kg” OR [SHIPPING_WEIGHT] = “”)
- Uložíme výběr jako „Produkty bez hmotnosti“.
- Skrytí elementu:
- Přejdeme do „Pravidla“ a klikneme na „Nové pravidlo“.
- Pojmenujeme pravidlo „Odebrání hmotnosti“.
- Nastavíme typ pravidla na „Přepsat“.
- Nastavíme výběr na „Produkty bez hmotnosti“.
- Nastavíme element na „G:SHIPPING_WEIGHT“.
- Pole „Nový obsah“ necháme prázdné.
Mergado automaticky skrývá prázdné elementy. Díky této vlastnosti a výše uvedenému pravidlu se u příslušných produktů element G:SHIPPING_WEIGHT zcela skryje.
Odebrání G:TAX
Ačkoliv specifikace Google Shopping feedu říká, že element G:TAX uvádějící výši daňové sazby produktu můžeme používat pouze na území USA, Mergado ho v rámci aplikace převodníku formátů vždy přidá. Jeho skrytí je naštěstí otázkou pár kliků.
Jelikož chceme tento element skrýt nepodmíněně u všech produktů, stačí jít do sekce „Elementy“, vyhledat „G:TAX“ a u příslušných řádků kliknout na ikonu oka („Skrýt element“).
Zkrácený popis namísto hlavního
Ve WooCommerce dokážete ke každému produktu nastavit nejen hlavní popis, ale i tzv. zkrácený popis, který se objeví většinou vedle fotografie produktu. U několika produktů však klient nastavil tento zkrácený popis namísto hlavního.
Aby nebyly takové produkty Googlem zbytečně znevýhodňovány, nebo dokonce zamítnuty, nastavime u produktů s chybějícím popisem do elementu G:DESCRIPTION alespoň tento zkrácený popis.
- Vytvoření výběru:
- Přejdeme do „Produkty“.
- Vyhledáme produkty dle podmínky: [DESCRIPTION] = “”
- Uložíme výběr jako „Produkty bez popisu“.
- Vytvoření pravidla:
- Přejdeme do „Pravidla“ a klikneme na „Nové pravidlo“.
- Pojmenujeme pravidlo „Nahrazení prázdného popisu zkráceným“.
- Nastavíme typ pravidla na „Přepsat“.
- Nastavíme výběr na „Produkty bez popisu“.
- Nastavíme element na „G:DESCRIPTION“.
- Nastavíme nový obsah na „%DESCRIPTION_SHORT%“.
Skrytí produktů k pronájmu
Závěrečným úkolem bylo skrytí produktů, které nejsou určeny k inzerci na Google Nákupech. Klient nabízí kromě náhradních dílů také automobily ke krátkodobému pronájmu, které z technických důvodů eviduje jako speciální typy WooCommerce produktů.
V našem konkrétním případě nijak neumíme produkty rozlišit na základě žádného příznaku ani kategorie. Musíme proto provést výběr na základě ID.
- Vytvoření výběru:
- Přejdeme do „Produkty“.
- Vyhledáme produkty dle podmínky (operátor „IN“ se překládá jako „je ve výčtu“): [ITEM_ID] IN (“1061”; “1060”; “1059”)
- Uložíme výběr jako „Produkty k pronájmu“.
- Vytvoření pravidla:
- Přejdeme do „Pravidla“ a klikneme na „Nové pravidlo“.
- Pojmenujeme pravidlo „Skrytí produktů k pronájmu“.
- Nastavíme typ pravidla na „Skrytí produktu“.
- Nastavíme výběr na „Produkty k pronájmu“.
Přegenerování feedu
Po provedení veškerých úprav doporučuji přegenerovat výstupní feed. Přejdeme do Nastavení – Přegenerování a klikneme na „Přegenerovat vše“. Ačkoliv Mergado nabízí ještě možnost „Přegenerovat změněné“, preferuji při takto rozsáhlých úpravách alespoň poprvé kompletní přegenerování feedu.
Po přegenerování zkontrolujeme vzorový produkt, který nyní ve výstupním feedu vypadá takto: